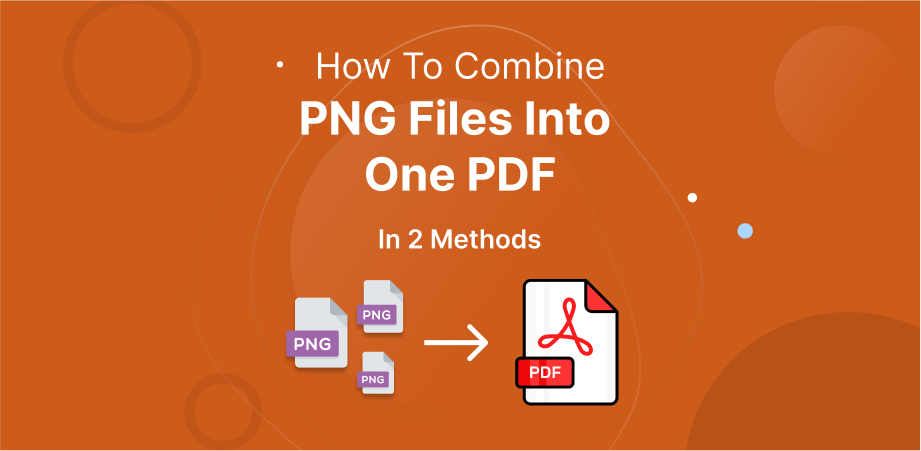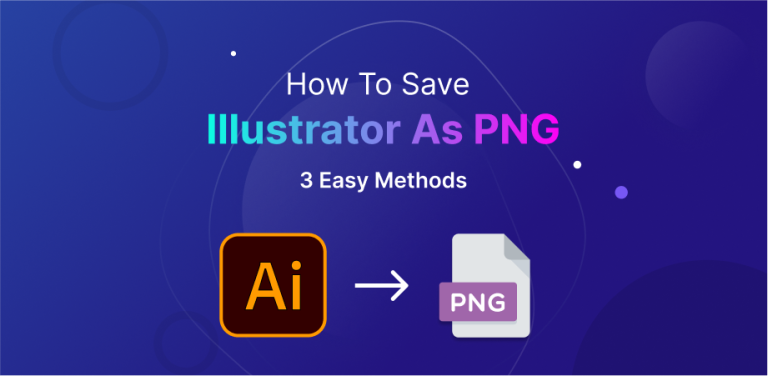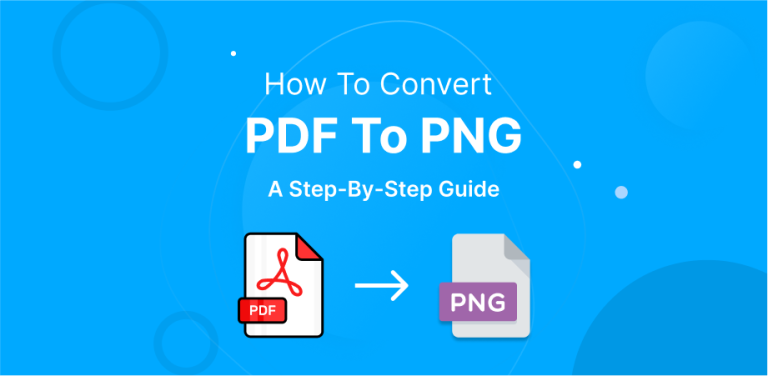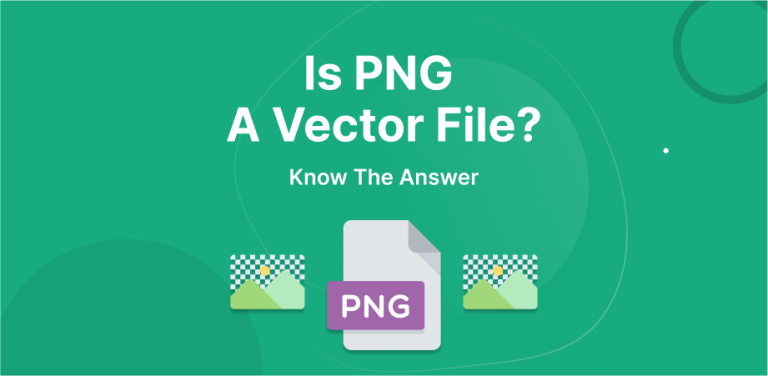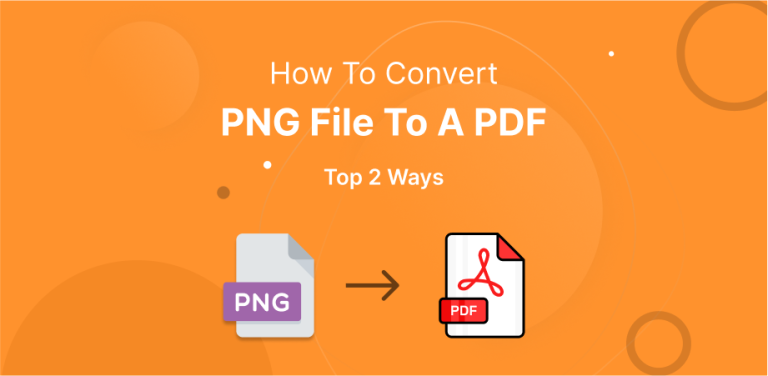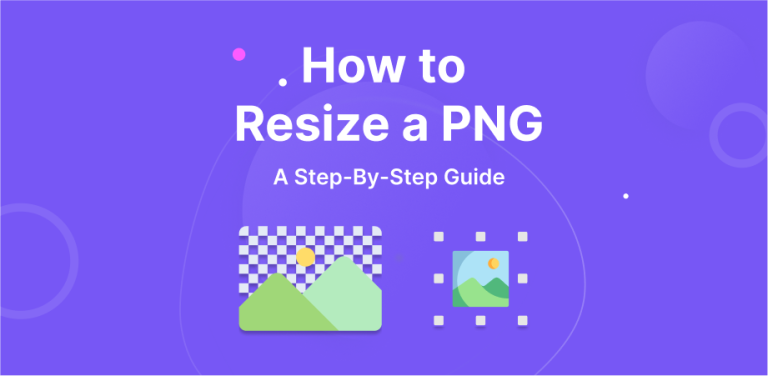Like many individuals, chances are you’ve got lots of PNG images taking up space on your device. If you want to streamline your picture collection for easier sharing and storage, knowing how to combine those PNG files into a single, manageable file is key. Knowing how to combine PNG files into one PDF file can help you simplify your file management and sharing.
Whether you’re a student, a graphic designer, or a business owner, being able to create a PDF file from multiple PNG images is crucial for crafting professional-looking documents. In this article, we’ll guide you through two different methods to combine multiple PNG files into one PDF file. So, let’s get into the details.
Table of Contents
ToggleWhy Should You Combine PNG Files into A Single PDF File?
PNG is a type of image format that is based on raster. It is commonly used for digital artwork, web graphics, and screenshots. However, when it comes to printing, PNG images may lose quality. However, when it comes to printing, PNG images may lose quality. So, it’s often necessary to change them into PDFs.
Putting all your PNG files into a single PDF file has some big advantages. It helps organize documents by storing multiple images in a single file, making it easier to manage and share. This enhances professionalism and presentation when sharing visual content like photographs, artwork, or diagrams as a PDF document.
Combining PNG files into a single PDF file ensures that the data remains intact and prevents accidental file changes, which makes it a dependable format for preserving or archiving images. You can easily view and print the merged PDF using common software, making it compatible across various platforms and accessible to a broader audience.
How Can You Combine PNG Files into One PDF File Using Adobe Acrobat Online?
Combining multiple PNG files into a single PDF file is easy using Adobe Acrobat online. Using this method, you can merge up to 100 files, each with almost 500 pages. Instead of sending numerous images in many emails, you can email one combined PDF file of almost 1,500 pages that is simple to save and read.
This method saves time and improves the efficiency and organization of managing your visual assets. There are two main steps to combining PNG files into a single PDF file using Adobe Acrobat online.
First Step: Converting PNG Files into PDF Files
To start merging PNG files into one file, you will want to change them into a format that is easier to combine, such as a PDF. You can do this easily using an online converter like the one seen on Adobe Acrobat’s website, which is to convert PNG to PDF. Just follow these four simple steps:
1. Open Adobe Acrobat’s website using any web browser. Then, visit the “Convert JPG to PDF” page.
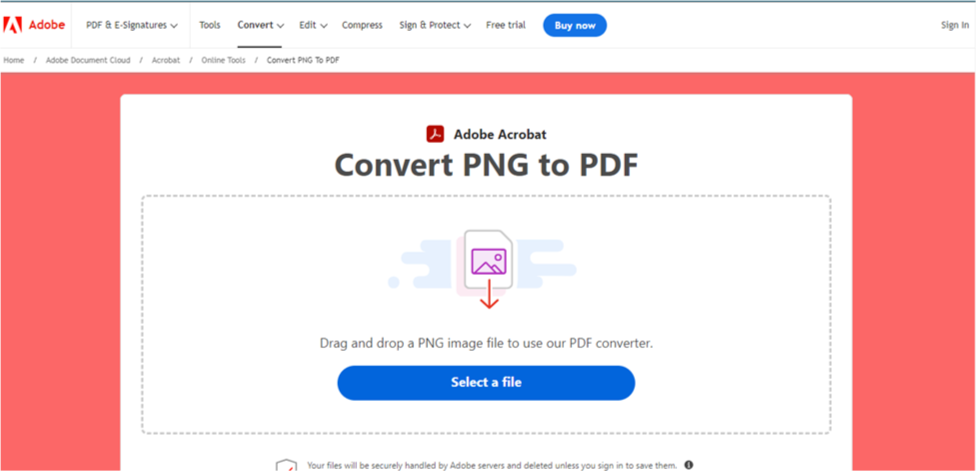
2. Now, upload the PNG files that you wish to convert. To do that, you can press the “Select a file” button or drag and drop the PNG image.
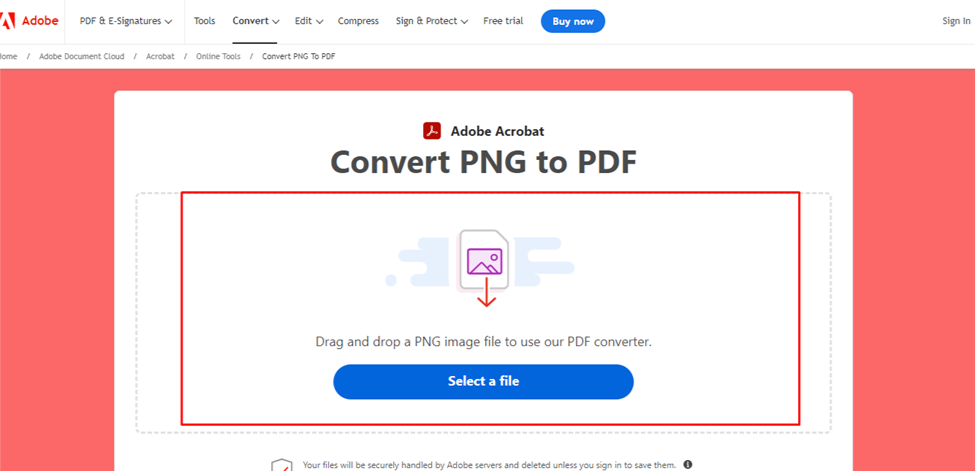
3. The software will now convert the PNG image to a PDF file.
4. Lastly, sign in to Adobe Acrobat and download the converted PDF files. Repeat this procedure for as many PNG pictures as you like to combine into one PDF file.
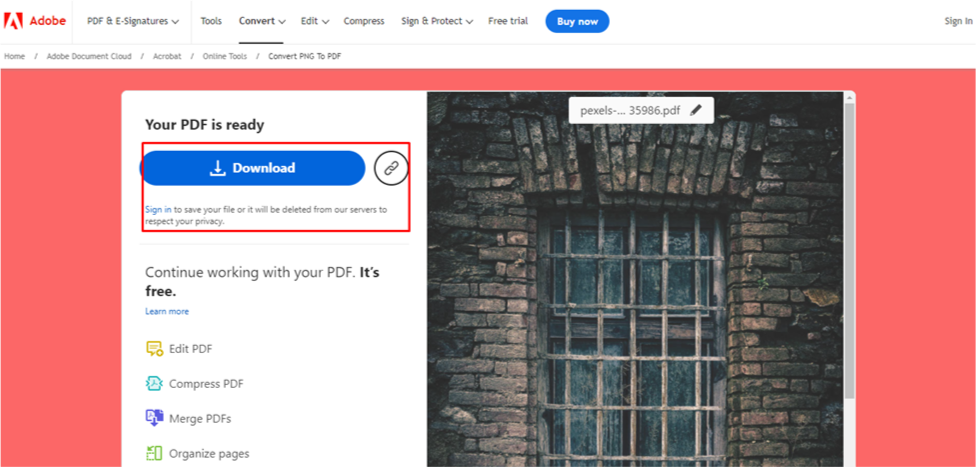
Second Step: Combine Multiple PNG Files Into A Single PDF File Using An Online Tool
After converting your various PNG images to PDFs, you can combine them into a single PDF file. Adobe Acrobat’s online PDF editor makes combining files very easy, just like the conversion process.
1. Navigate to Adobe Acrobat’s “Merge PDFs” web page.
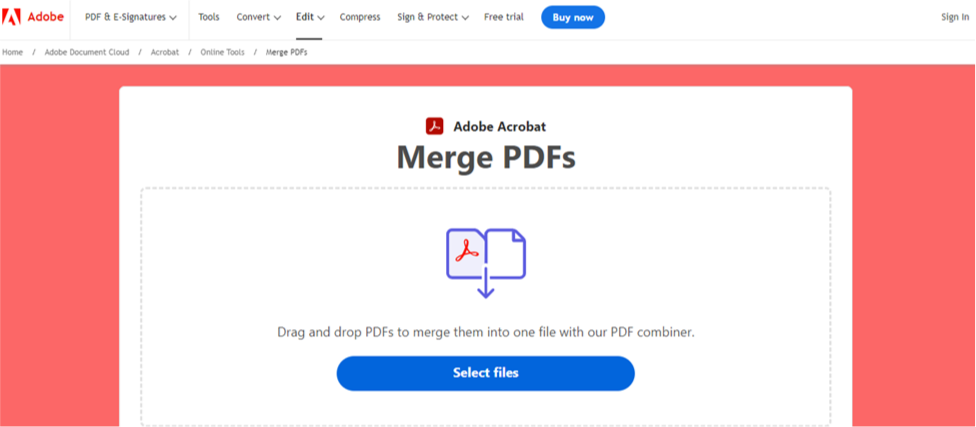
2. Now, upload the PDF files that you like to combine. Click on the “Select files” button to do that.
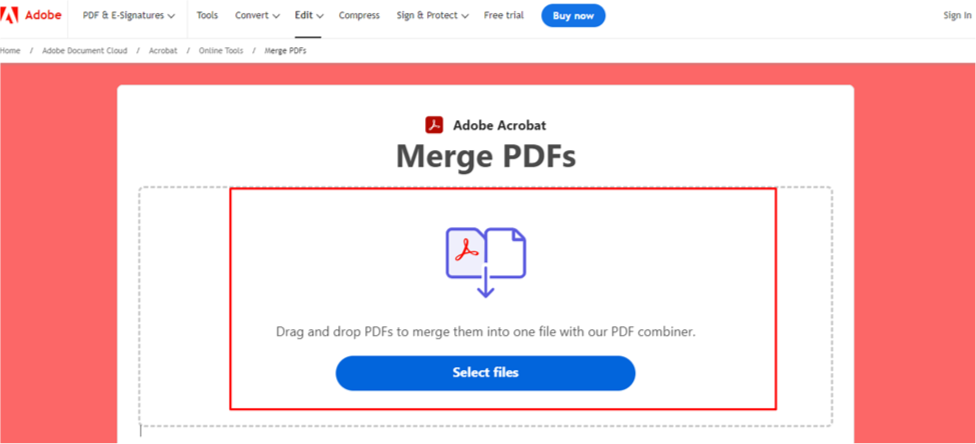
3. Arrange the files in your desired order.
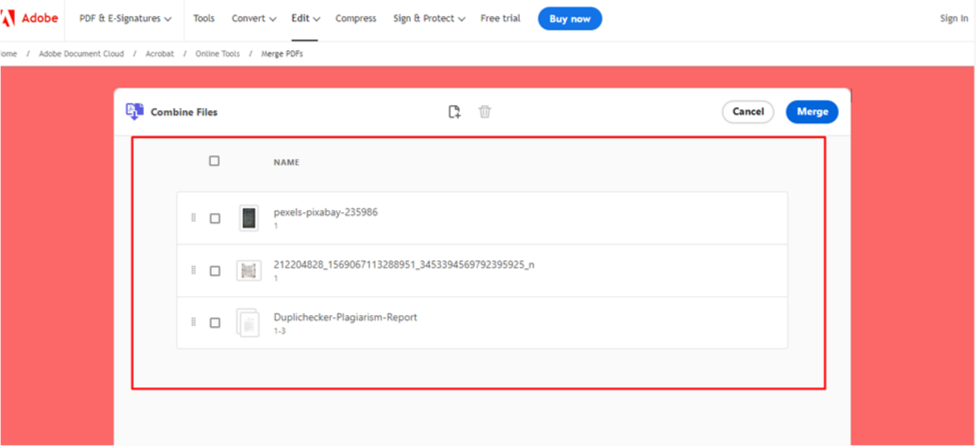
4. Press the Merge button.
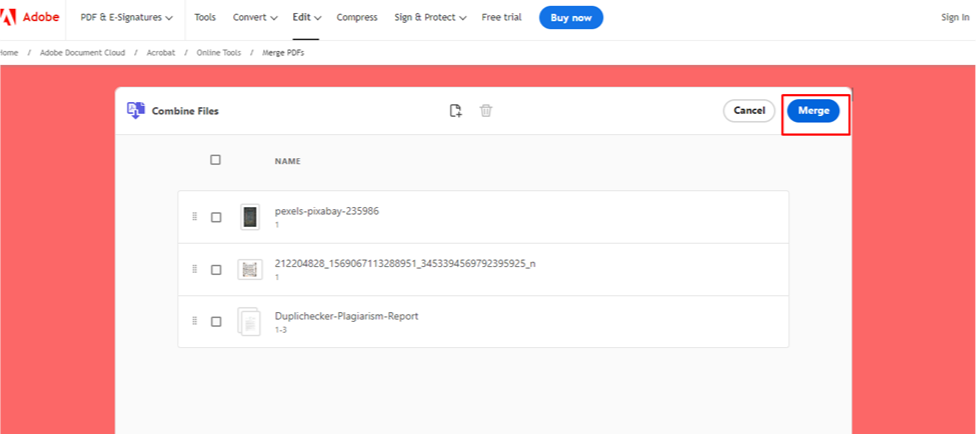
5. Finally, sign in to Adobe Acrobat and download your merged PDF file. Now, instead of having multiple PNG files as you did before, you will have one convenient PDF file that holds all of your original PNG photos. Simply scroll through all the pages to view all your beautiful images in one convenient document.
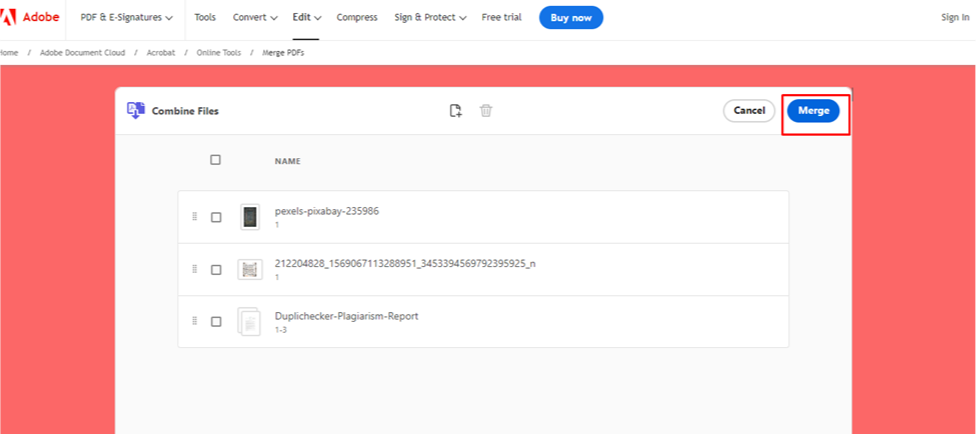
How Can You Combine Multiple PNGs into One PDF File on Windows?
In this section, we’ll print multiple PNG files into one PDF file without relying on any third-party software. Instead, we’ll utilize the built-in Print tools available in Microsoft Windows. Follow the straightforward step-by-step guide provided below.
Step 1
To combine PNG images into one PDF file, make sure all the PNG files are arranged in the File Explorer in your desired order for the PDF.
Step 2
Choose all the PNG photos, then right-click with the mouse. A popup menu will appear, and from there, you will need to select “Print.”
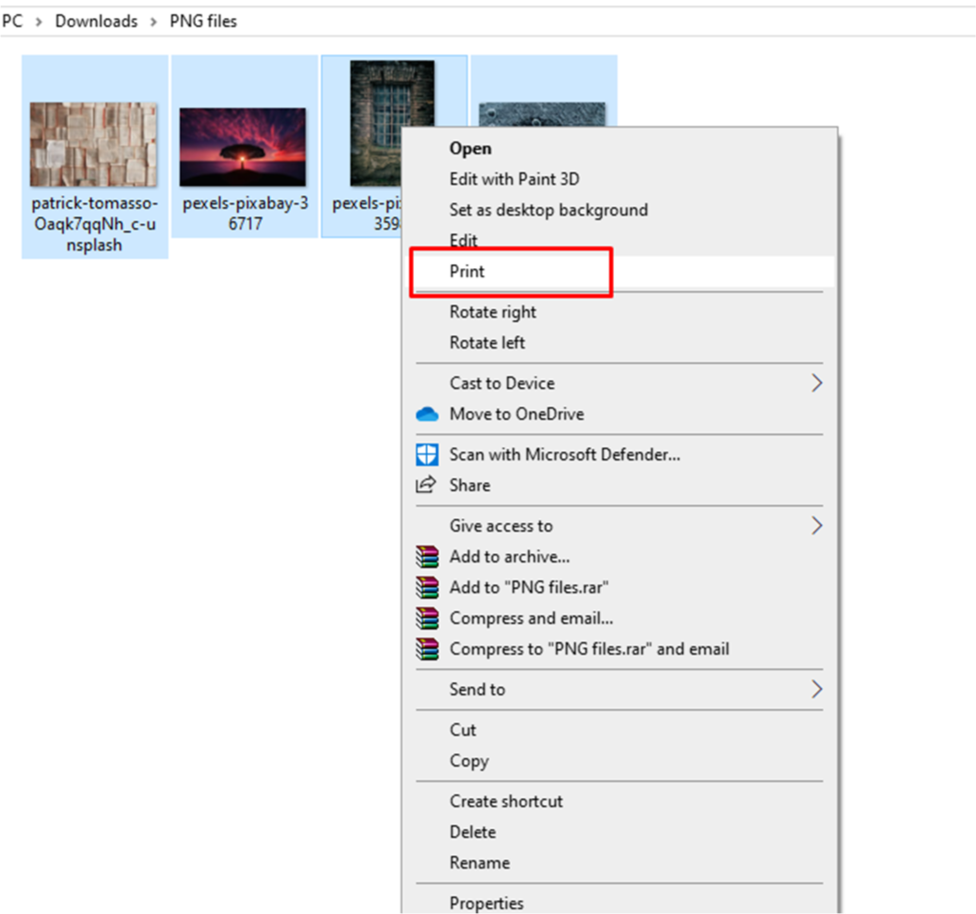
Step 3
You’ll see a popup window called the print dialogue box on your screen. From there, you need to pick “Microsoft Print to PDF” from the drop-down menu labeled Printer. Also, you can select the quality and paper size that you prefer.
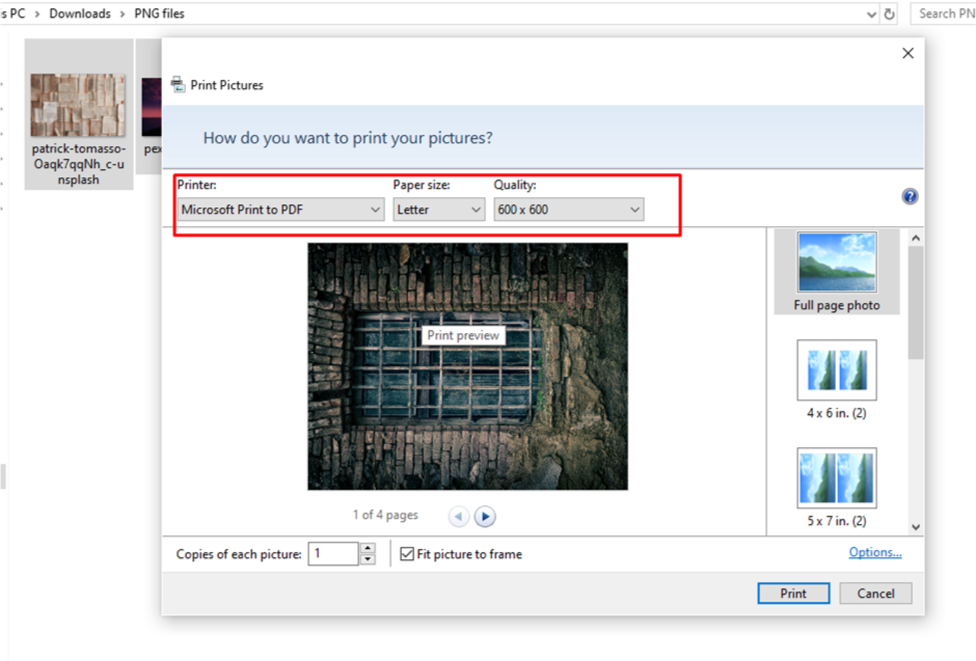
Step 4
Simply press the Print button that shows up at the bottom right side. After that, a new dialogue box will pop up, prompting you to write the PDF file’s name and select a location to save the converted PDF file.
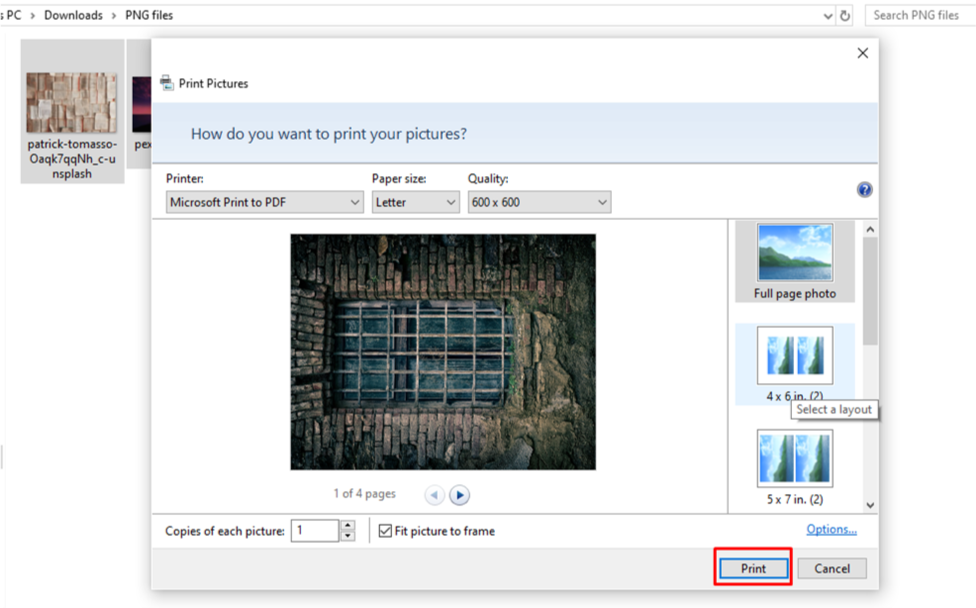
Step 5
Finally, press the Save button. Now, your PNG photos will be saved to the location you chose. You can then see them by opening the PDF file using a PDF viewer.
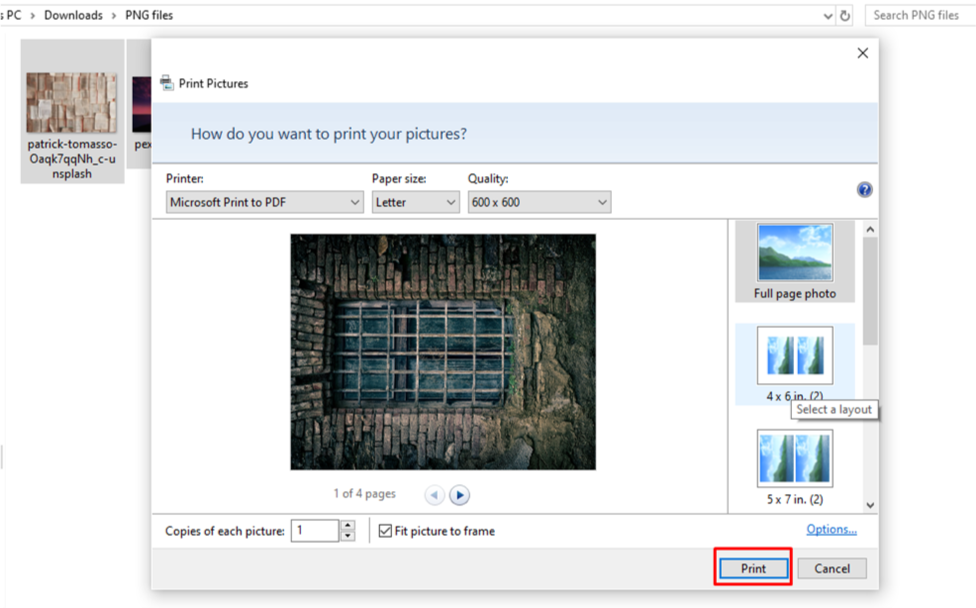
Conclusion
Organizing your visual content is very important for effective communication. Merging several PNG files into one PDF file offers a convenient way to store and showcase this type of graphics. This procedure simplifies your pictures, making them easy to share and perfect for saving vital visual content. Also, when you combine multiple PNG files into a single PDF file, you ensure a professional and consistent appearance for all your images. Using a good editing tool for this process will ensure excellent results. We hope that this article has helped you to learn how to combine PNG files into one PDF file.