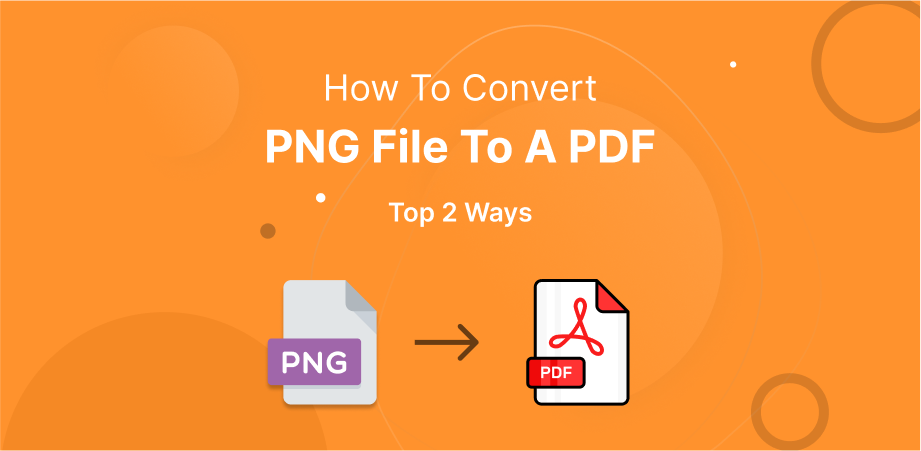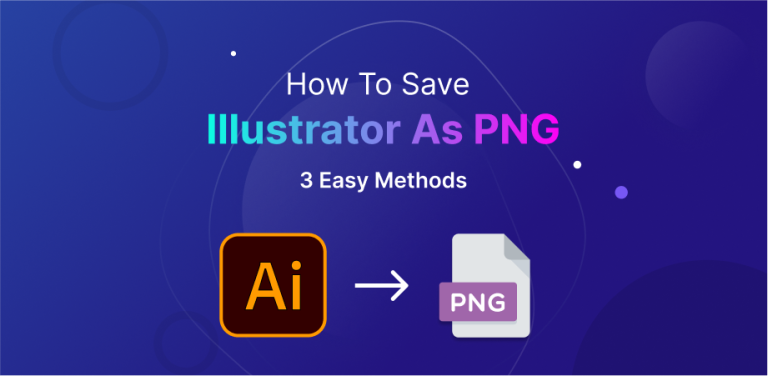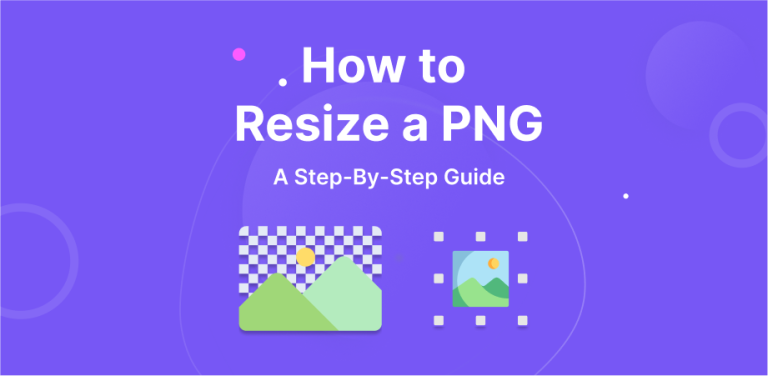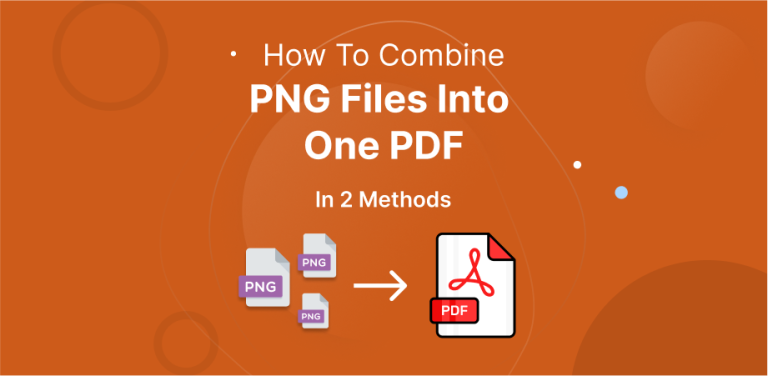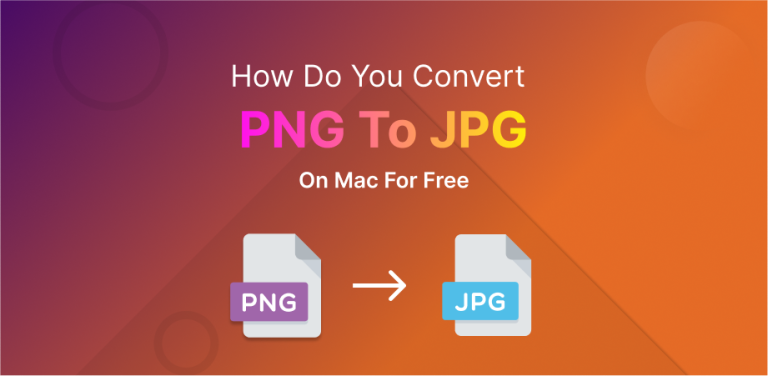If you have ever dealt with PDF files and images at school or work, you probably know the hassle of getting them to cooperate. Maybe you want to share a photo, graph, or image without getting the image distorted, or perhaps you want to ensure it is readable no matter what device someone views it on. Converting images to PDF files solves these problems. Whatever your reason is, we will guide you on how to convert a PNG file to a PDF.
It helps save space on your PC and makes it more effortless to send via email, regardless of size restrictions. Also, sometimes you might like to have control over how the picture appears when you print it out. Converting it to a PDF allows you to organize and combine multiple images into one document or page.
For school assignments, you might have to submit your work as PDF files, especially now that everything is more online. Scanning your document and changing it to a PDF file is often the only way to do this.
Table of Contents
ToggleWhy Should You Convert a PNG File into a PDF File?
PNG is often the first pick for showcasing high-quality pictures on websites. But sometimes, you might fall into a situation when you have to change a PNG image into a PDF file. You might wonder, “Why would I do that if the PNG image is so popular?” Let’s talk about those reasons below:
Better Security
PDF is a more secure file type because it is simple to add strong encryption to it, like a tough password, or keep it safe for a long time using the PDF/A format. If you’re working with an important paper, then you can lock it with a secured password. Also, PDF files can be watermarked and secured using many other methods that are way easier than a simple picture file.
Easier to Handle
PDF files are smaller, making them easier to handle when you are sharing or downloading them. Also, they are the standard format for sharing documents and downloading since they work well on most programs and all devices. So, when you email someone a PDF file, they can open and read it effortlessly without any issues. This is not always the case with image files.
If you are ever wondering how to open a PNG file, the finest solution is to change it to a PDF file. Whether you are using a phone, computer, or tablet, opening a PDF document is very easy, and it looks the same across all devices.
Easier to Share Images
A major reason to convert a PNG file to a PDF file is how easy it makes sharing images. PNG files are mostly used by graphic designers who work with image files, like creating or editing them. They’re not commonly shared with people outside the design world because most computers and phones struggle to read PNG files.
Because of this, users often want to know how to change a PNG file into a PDF file so they can share the picture with other people. For instance, many top-quality marketing brochures made in PNG format are changed to PDF format before they are published. Converting a PNG file to a PDF file ensures that whoever receives the file can easily read it.
How Can You Change A PNG File to A PDF File?
If you are searching for a free method to turn a PNG file into a PDF file, then you can follow the methods listed below. We are going to show you two methods here. Both these two methods are very easy to follow.
Process of Converting PNG to PDF Using Adobe Acrobat Online
Let’s check out how you can easily convert a PNG image file to a PDF file using Adobe Acrobat Online. Follow the step-by-step guide below.
Step 1
Go to the “Convert PNG to PDF” web page on Adobe Acrobat online.
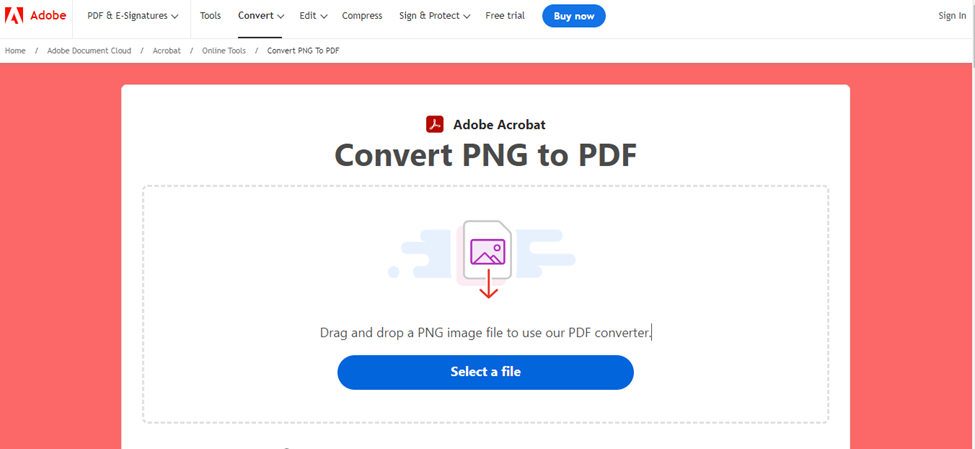
Step 2
Simply drag and drop a PNG picture into the drop zone or click on the “Select a file” option.
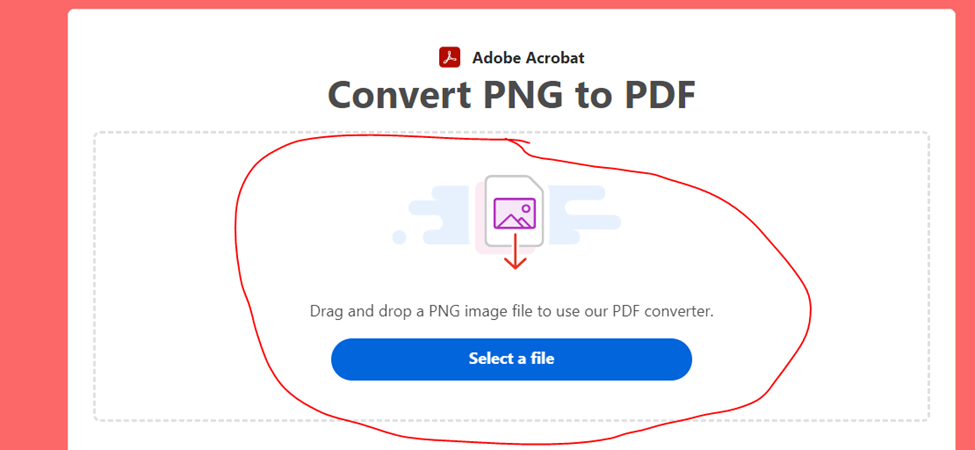
Step 3
Now, choose the PNG image file you want to change to PDF. Adobe Acrobat will change the PNG file into a PDF.
Step 4
Finally, sign in to Adobe Acrobat to download your converted PDF file. You can also share it if you want.
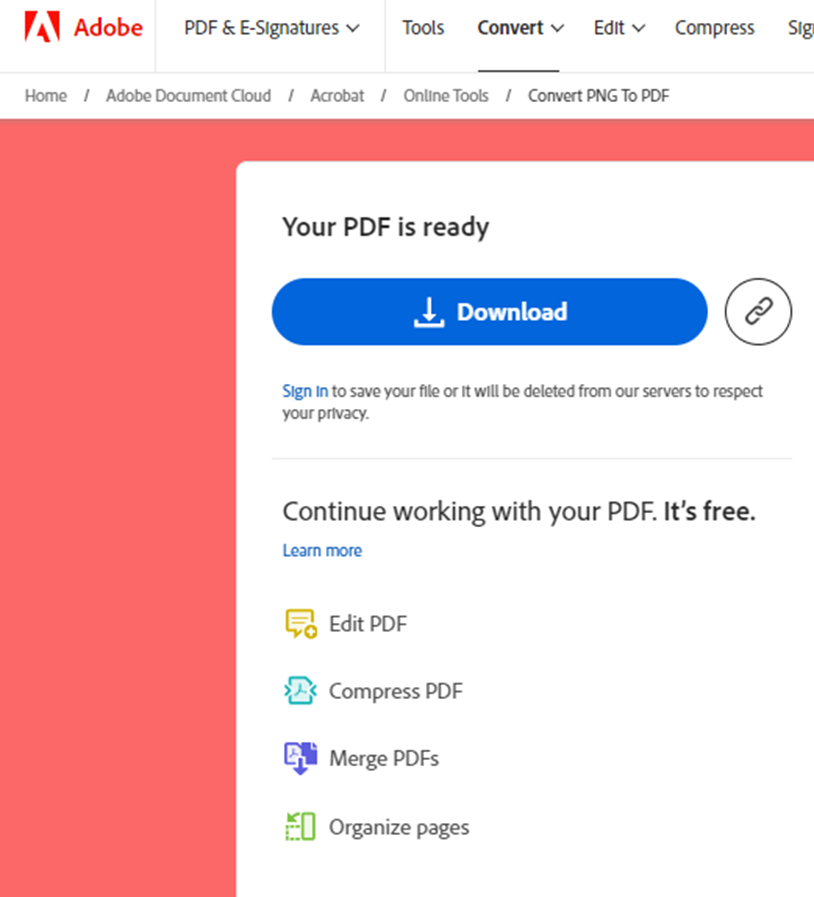
Process of Converting PNG to PDF in Windows 10 and Windows 11
Windows has its own built-in method for converting a PNG file to a PDF file. The best thing about this process is that it is totally free. Let’s take a close look at the method.
First Step
Go to the folder where your PNG files are saved.
Second Step
Click to choose the PNG image or images you wish to change to PDF. You can hold down the [ctrl] button to choose multiple PNG pictures. The order in which you choose them will determine their sequence in the converted PDF.

Third Step
Simply right-click on the chosen image or images, and then choose “Print.”
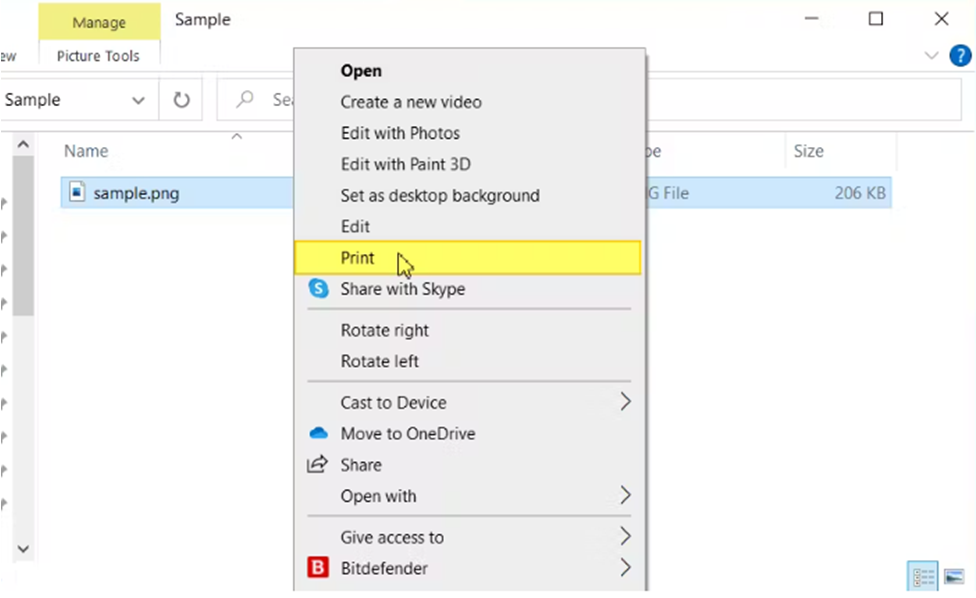
Fourth Step
From the dropdown menu of the Printer, you need to change the printer type. As your printer type, select “Microsoft Print to PDF.” Also, at this point, you can choose the PDF quality that will be created and the paper size.
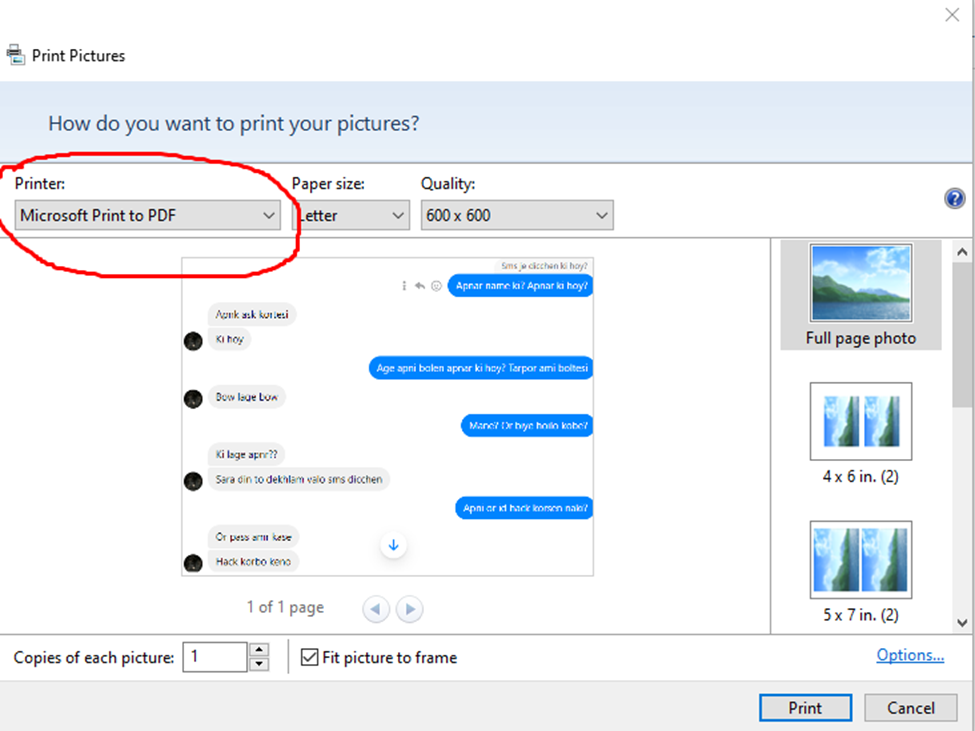
Fifth Step
Tap on the Print option.
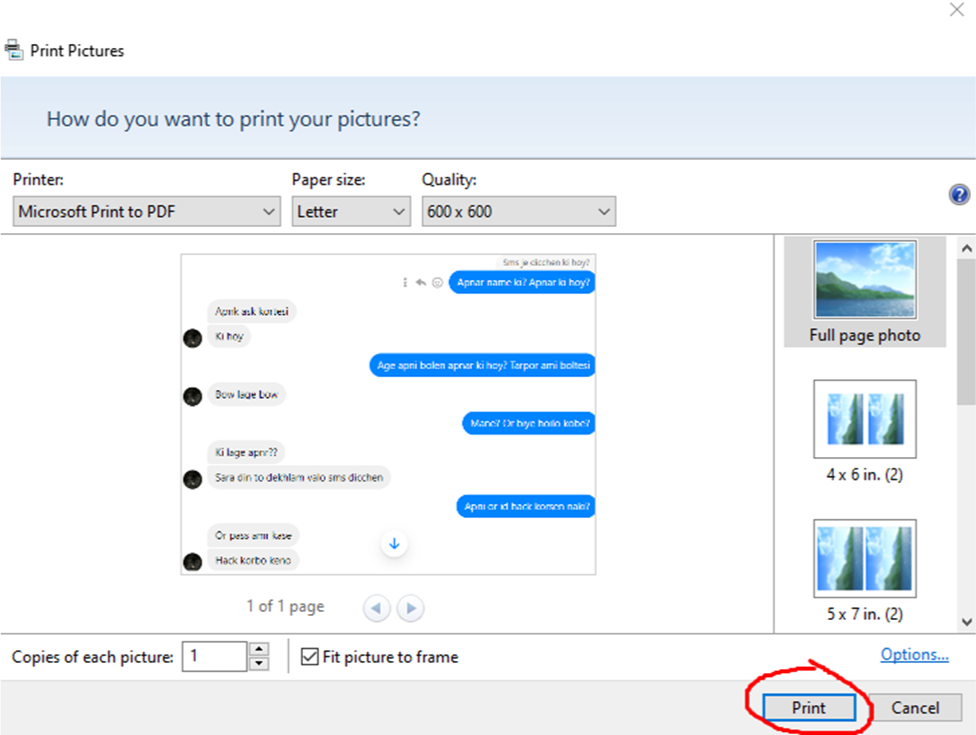
Sixth Step
Give your new PDF a name, and then go to your desired save location. Finally, click the “Save” button to store the converted PDF file.
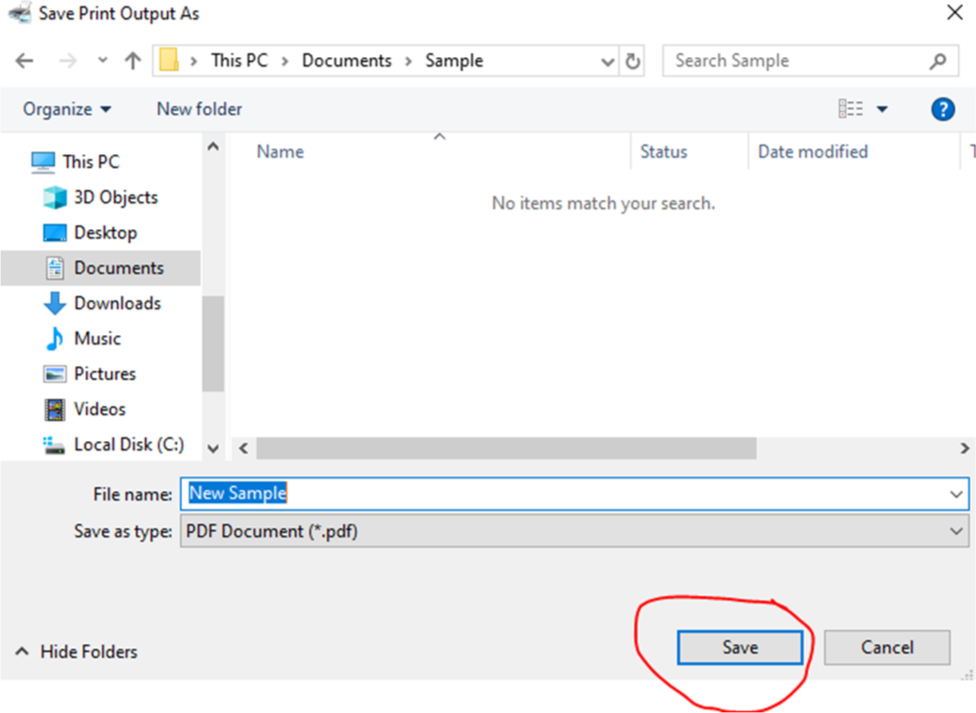
Final Thoughts
Converting PNG files to PDF is very handy, especially when you need to share or send images. PNG files tend to be big and can be tough to share online or send through email. Luckily, if you are just doing this occasionally, you can convert a PNG file to a PDF file for free right from your Windows.
However, if you find yourself dealing with PDF files often and struggling to get your papers to cooperate with you, then Adobe Acrobat Online’s converter is the solution you’ve been looking for.
With it, you can quickly change documents and images into PDF files, combine multiple documents into one PDF, and even change PDF files back into different formats. Hopefully, this article has helped you to know how to convert a PNG file to a PDF.